A colleague of mine performed a tenant to tenant migration a while ago. After the switchover to the new tenant, almost all users Office 365 ProPlus installations started to complain with the error message “We’ve run into a problem with your Office 365 subscription”. 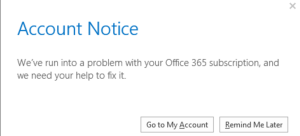
Signing out/in trying to activate the installation again didn’t help and after a while he found a solution at Jaap Wesselius blog.
The solution was to run the OSPP.vbs script located in the Office installation folder as in the screenshot below. Running the script with the /unpkey parameter removes the existing license and forces the user/client to re-register.

So – all good? The only challenge now was that he had over 200 clients to run the script on.
To help him automate this, I wrote a simple PowerShell script as a wrapper around OSPP.vbs to automate the key deactivation. It simply locates OSPP.vbs from the installation folder(s), fetches the key(s) and last removes all existing activations. Please note that it needs to run elevated and that it removes ALL activations on the machine.

<#
.SYNOPSIS
This script locates OSPP.vbs and removes all product keys to trigger O365 reactivation. It will remove ALL product keys.
.NOTES
File Name:
Author : Johan Dahlbom, johan[at]dahlbom.eu
Blog : 365lab.net
The script is provided “AS IS” with no guarantees, no warranties, and they confer no rights.
#>
#Check that the script runs with privileged rights
if (-not([Security.Principal.WindowsPrincipal] [Security.Principal.WindowsIdentity]::GetCurrent()).IsInRole([Security.Principal.WindowsBuiltInRole] "Administrator")) {
Write-Warning "You need to have Administrator rights to run this script!`nPlease re-run this script as an Administrator in an elevated powershell prompt!"
break
}
#Find OSPP.vbs path and run the command with the dstatus option (Last 1...)
$OSPP = Resolve-Path -Path "C:\Program Files*\Microsoft Offic*\Office*\ospp.vbs" | Select-Object -ExpandProperty Path -Last 1
Write-Output -InputObject "OSPP Location is: $OSPP"
$Command = "cscript.exe '$OSPP' /dstatus"
$DStatus = Invoke-Expression -Command $Command
#Get product keys from OSPP.vbs output.
$ProductKeys = $DStatus | Select-String -SimpleMatch "Last 5" | ForEach-Object -Process { $_.tostring().split(" ")[-1]}
if ($ProductKeys) {
Write-Output -InputObject "Found $(($ProductKeys | Measure-Object).Count) productkeys, proceeding with deactivation..."
#Run OSPP.vbs per key with /unpkey option.
foreach ($ProductKey in $ProductKeys) {
Write-Output -InputObject "Processing productkey $ProductKey"
$Command = "cscript.exe '$OSPP' /unpkey:$ProductKey"
Invoke-Expression -Command $Command
}
} else {
Write-Output -InputObject "Found no keys to remove... "
}
Hope this helps you if running in to this issue and as always – let me know if you have any questions!
/Johan
Pingback: We’ve run into a problem with your Office 365 subscription. . . | williamsjm
This can also be caused by a different version of office 365 being installed on the computer that is no longer licensed. If this is the case remove the office 365 version that is not licensed from the device.
thanks, had this problem today, this sorted it immediately (thankfully just one machine, not 200!)
Awesome! Worked flawlessly! Thanks!
thanks!!
I also had this problem and had to run it two times. The first time it cleared the registered key, but the problem continued. The second time it displayed a ‘timebased trial’ key/version. I unregistered that one as well and it fixed it.
I spent a lot of time looking how to solve this, even reinstalling and un/re-installing. Your post fixed it all.
Thanks much.
Pingback: We’ve run into a problem with your Office 365 subscription – Cloud ON
Pingback: We've run into a problem with your Office 365 subscription after tenant to tenant migration. | ITerrors.com
This works great!! Thank you!
I have one extra variable to tackle however…
We use InfoPath2013 for Office365. When this script is ran it does remove all the product keys. The expired Office365ProPlus but also InfoPath which should remain.
Once the key has been removed it requires an uninstall, reinstall, + reboot for InfoPath to allow activation again.
The license name is referred to as “OfficeInfoPathR_Retail edition”.
Would it be possible for this license to be omitted?
Thank you!!!
Pingback: “We’ve run into a problem with your Office 365 subscription” solution – SharePoint Librarian