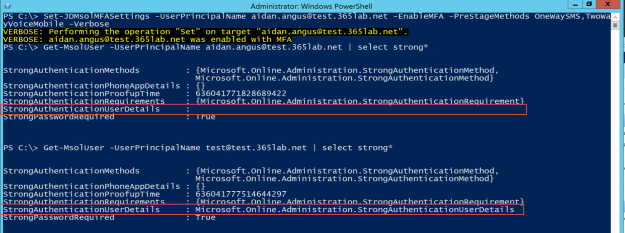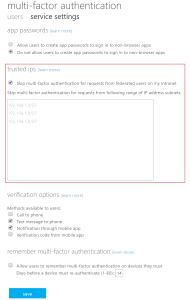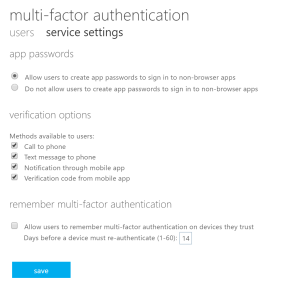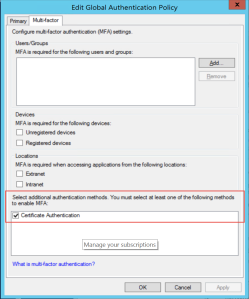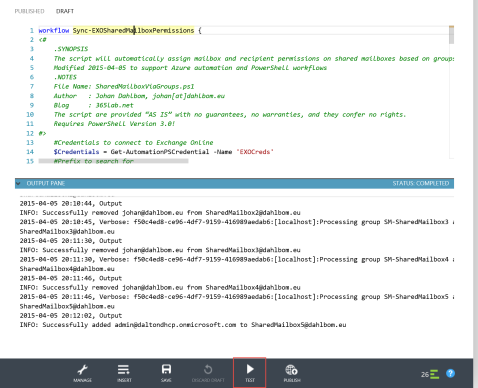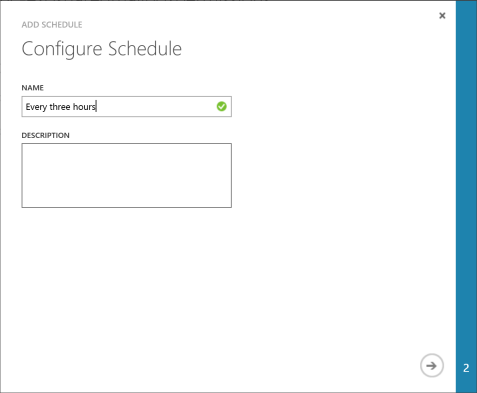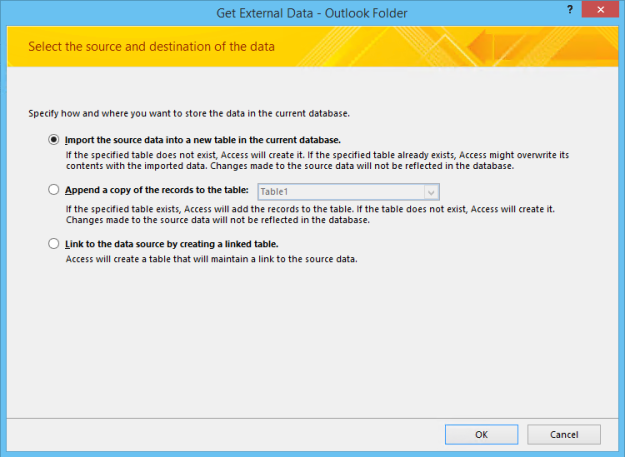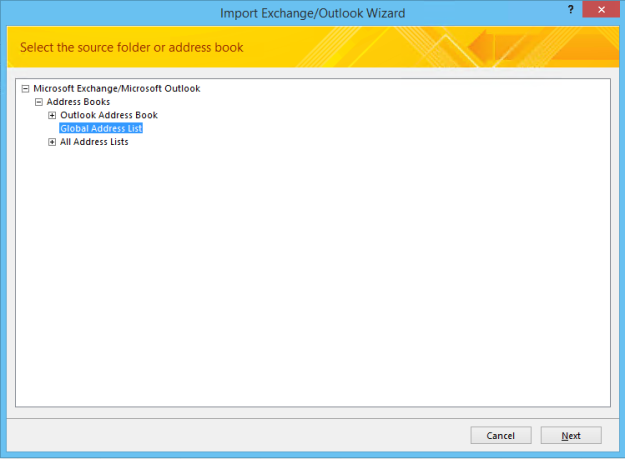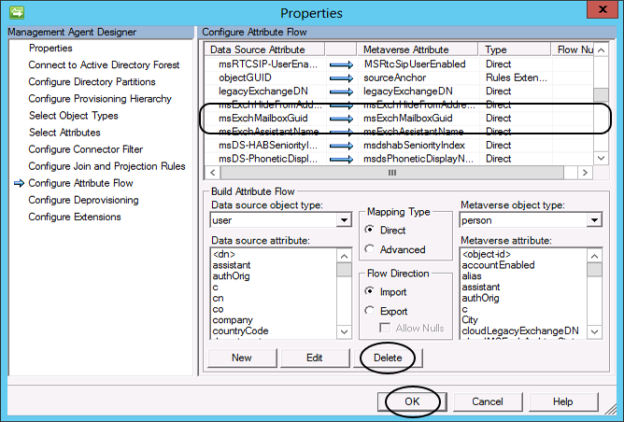Migration and consolidation projects always put our skills to the test and in some cases forces us to do things that are not fully supported. But sometimes, the end justifies the means.
Some time ago, I did an Exchange Online onboarding project in a quite complex scenario, at least in terms of the identities. 10+ Active Directories and almost as many Exchange environments. On top of that, due to several reasons, it was not possible to create trusts between the different directories. Not the easiest starting point…
Looking at all different options we agreed upon to synchronize one of the directories to Azure AD. This meant that all users not in that directory were to get new accounts, effectively taking the first step towards a common environment.
– Identites – check!
The next step were to determine the migration strategy for the Exchange environments that was ranging from Exchange 2007 -> 2013. Given the quite complex scenario without trusts between the environments, our minds were set to use a third-party tool to do all the migrations. I always like challenging the obvious path, so I wanted to see if it was possible to do native mailbox moves even though there was no possibility to use the regular Hybrid Configuration Wizard.
Guess what – following cross-forest migration principals and copying the relevant attributes between the environments worked great! Cutting $100k in third-party software licensing costs from the project budget is never a bad thing either 🙂
A little simplified, we ended up with a scenario / environment looking like below:
Remember that this is a quite complex scenario where you have to do most preparations “manually”, so don’t try this unless you really need this kind of scenario. Also note that the same approach works in a staged migration scenario from Exchange 2003/2007.
Assumptions:
- You have a way to match users between the different environments when moving the attributes.
- The target directory/forest has been prepared with the Exchange server schema.
- SMTP/Port 25 is open from the source Exchange environments for outgoing coexistence mailflow.
- You are in control of your incoming mailflow as well as AutoDiscover, depending on how your environment/domains look like. 🙂
- This method will be used to migrate mailboxes, not for long-term coexistence. If you have separate SMTP domains per environment, free/busy sharing can be configured if needed.
Preparation steps:
Source Exchange Environment:
1. Add the tenant routing domain (tenant.mail.onmicrosoft.com) as an accepted domain. Also create a send connector to solve outgoing email in the transition
2. Add the routing email address (smtp:samaccountname@tenant.mail.onmicrosoft.com) to all users in scope for migration.
3. Export the attributes needed to perform the migration from the source Exchange environment. The following attributes are needed for a successful migration. I have used Export-Clixml instead of a CSV-file for simpler handling importing back the Guid Attributes.
- mailNickname
- proxyAddresses
- msExchMailboxGuid
- msExchArchiveGuid
- legacyExchangeDN
- msExchRecipientDisplayType
- msExchRecipientTypeDetails
4. Export mailbox permissions/calendar permissions for users/shared mailboxes if needed.
5. Enable MRSProxy in the Exchange Environment. Also create a service account with at least Recipient Management permissions to use setting up the migration endpoint in Exchange Online.
Target Active Directory / Exchange Online environment:
1. Set up an “Exchange Remote” migration endpoint towards the MRSProxy earlier created.
2. Import the attributes earlier exported in the user directory.
3. After a successful directory synchronization, verify that the users in scope shows up as Mail Users in Exchange Online. If you did the Exchange schema update after you installed AADConnect, don’t forget to refresh the schema there as well, otherwise you won’t synchronize the imported attributes.
4. Perform a test move and verify that everything works as expected. Just as in the case of a “normal” move, the mailbox will be converted to a remote mailbox after the move has been completed.
Migration/post migration steps
1. Plan and execute your migration batches. Remember that this is not a regular hybrid environment with free/busy etc., so plan your batches accordingly.
2. Import eventual mailbox/calendar permissions after each batch.
3. Switch MX/Autodiscover to Office 365
4. Decommission the source Exchange environment.
Summary
One approach does not fit all and sometimes you have to think a little bit out of the box. I hope this post was interesting and that it might give you some creative ideas running in to similar scenarios. For any questions or feedback, feel free to comment here or ping me on Twitter, @daltondhcp.
/Johan