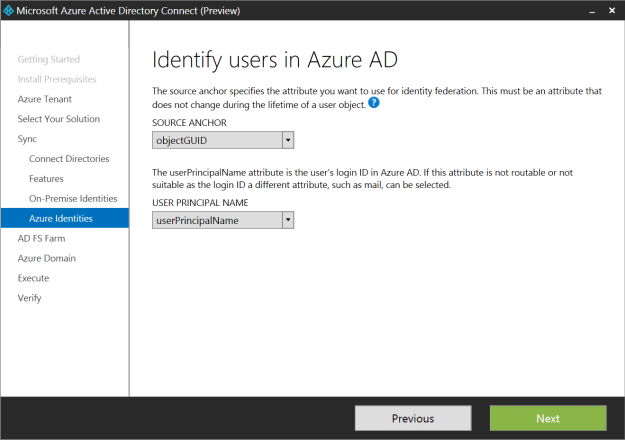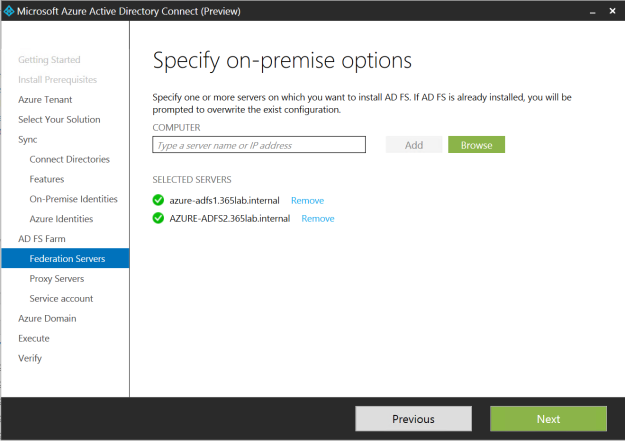Most often when synchronizing your directories to AAD, you don’t want all your users to get synchronized. One of the most common methods of filtering out who should get synced and not is by using attributes.
Since AADSync arrived the process of doing this has changed a bit. In this post I will go through how to configure the filtering with PowerShell. Read here about the other methods for filtering objects in AADSync.
In this particular example I will filter out users by the following criteria:
- UserPrincipalName DOES NOT END with @365lab.net
I have created a PowerShell function to make the creation a bit easier to configure the filtering. If not specifying a domain with the -DomainName parameter, it will create the rule for all your domains connected to AADSync (if you have more than one). To create a filtering configuration as in my example, just run the cmdlet as below.
New-JDAADSyncFilteringRule -Name "In from AD - User NoSync Filter" `
-Attribute "userPrincipalName" `
-Value "@365lab.net" `
-Operator NOTENDSWITH `
-Precedence 50

Please note that the filter is not quite as forgiving as most things usually are nowdays when it comes to case-sensitivity.
New-JDAADSyncFilteringRule
function New-JDAADSyncFilteringRule {
<#
.SYNOPSIS
The function will create AADSync filtering rules based on attributes and conditions
.EXAMPLE
New-JDAADSyncFilteringRule "Inbound from AD" -Attribute "userPrincipalName" -Value "@365labf.net" -Operator ENDSWITH -Precedence 50
.NOTES
File Name: New-JDAADSyncFilteringRule
Author : Johan Dahlbom, johan[at]dahlbom.eu
Blog : 365lab.net
The script are provided “AS IS” with no guarantees, no warranties, and they confer no rights.
Requires PowerShell Version 3.0!
#>
[CmdletBinding(SupportsShouldProcess=$true)]
param(
[Parameter(Mandatory=$true)]
[String]
$Name,
[ValidateScript({Get-ADSyncConnector -Name $_})]
[string]
$DomainName,
[Parameter(Mandatory=$true)]
[String]
$Attribute,
[Parameter(Mandatory=$true)]
[String]
$Value,
[Parameter(Mandatory=$true)]
[ValidateSet("EQUAL","NOTEQUAL","NOTENDSWITH","ENDSWITH","CONTAINS","NOTCONTAINS")]
$Operator,
[Parameter(Mandatory=$true)]
[int]
$Precedence
)
#Import ADSync Module
Import-Module ADSync
#Check if connector/domain name has been provided
if ($DomainName) {
$ADConnectors = Get-ADSyncConnector -Name $DomainName
} else {
$ADConnectors = Get-ADSyncConnector | Where-Object {$_.Type -eq "AD"}
}
foreach ($ADConnector in $ADConnectors) {
try {
#Create the Scope Filter Object
$Scopefilter = New-Object Microsoft.IdentityManagement.PowerShell.ObjectModel.ScopeCondition
$Scopefilter.Attribute = $Attribute
$Scopefilter.ComparisonValue = $Value
$Scopefilter.ComparisonOperator = $Operator
#Create the Attribute Flow
$AttrFlowMappings = New-Object Microsoft.IdentityManagement.PowerShell.ObjectModel.AttributeFlowMapping
$AttrFlowMappings.Source = "True"
$AttrFlowMappings.Destination = "cloudFiltered"
$AttrFlowMappings.FlowType = "constant"
$AttrFlowMappings.ExecuteOnce = $False
$AttrFlowMappings.ValueMergeType = "Update"
#Add the Scope Filter to a Scope Group
$ScopeFilterGroup = New-Object Microsoft.IdentityManagement.PowerShell.ObjectModel.ScopeConditionGroup
$ScopeFilterGroup.ScopeConditionList.Add($Scopefilter)
$SyncRuleHt = @{
Connector = $ADConnector.Identifier.Guid
Name = $Name
SourceObjectType = "user"
TargetObjectType = "person"
Direction = "inbound"
AttributeFlowMappings = $AttrFlowMappings
LinkType = "Join"
Precedence = $Precedence
ScopeFilter = $ScopeFilterGroup
}
Add-ADSyncRule @SyncRuleHt | Out-Null
Write-Output "Added the Syncrule $Name ($Precedence) for the attribute $Attribute with the condition $Operator $Value"
} catch {
Write-Warning "$_"
}
}
}
RESULTS
Using the SyncRulesEditor.exe (or the cmdlet Get-ADSyncRule) in the folder where you have installed AADSync (most commonly C:\Program Files\Microsoft Azure AD Sync\UIShell\) and verify that your settings successfully has been saved/configured.
As always, if you have suggestions for improvements of changes in the scripts or posts, let us know! 🙂
Enjoy!
/Johan